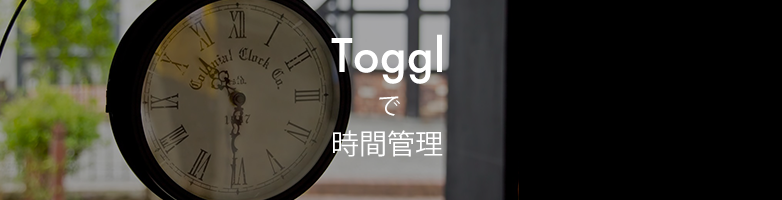2018.11.05

Dashlaneを使ってパスワード管理のススメ
みなさんパスワード管理どうしていますか?
今回はパスワード管理におすすめするDashlaneのご紹介です。
Dashlaneの良いところ
Dashlaneを使い始める前は、各端末でパスワードを管理していたため、パスワード忘れの際の対応や、同じパスワード使い回しなどの問題が発生していました。
そんなよくない状態を、Dashlaneを使うことで大きく改善されると思います!
- 端末間でのパスワード共有が可能
- iPhoneなどの携帯端末にも対応
- パスワードのセキュリティリスクを検知してくれる
- ブラウザの拡張機能をいれることで、自動的にパスワード入力してくれる
- 強固なパスワードを生成してくれる
- クレジットカード情報なども保存可能
といった具合です。
無料枠でも50個のパスワードを管理できる
無料枠の中でも50個までパスワード管理が可能です。
ただし、1台のデバイスでしか使えないため、お試しで使ってみつつ、気に入れば有料版に入るのがおすすめです。
私は有料版で利用していますが、月々日本円にすると350円前後でしょうか。
パスワードの管理地獄から解放されるだけでも、精神安定上良いですよ!
登録の進め方
まずはダウンロード・インストール
まず、Dashlaneのサイトへ飛び、「Dashlane を取得」をクリックしてダウンロードします。
指示に従いインストールします。
Dashlaneのアカウントを作る
このDashlaneアカウントを覚えてさえいれば、全てのパスワードを管理できるようになります!
ですので、ここで作るアカウントのIDとパスワードはメモしましょう!
ブラウザに保存されている情報をインポートする
この際、全てをインポートしてしまうと重複したID/パスワードなどがたくさん保存されてしまいますので、
必要なものだけを選択すると良いでしょうか。(無料枠だと保存できるID/パスワードは50個までということもあります)
※インポートは後からでも対応できます。
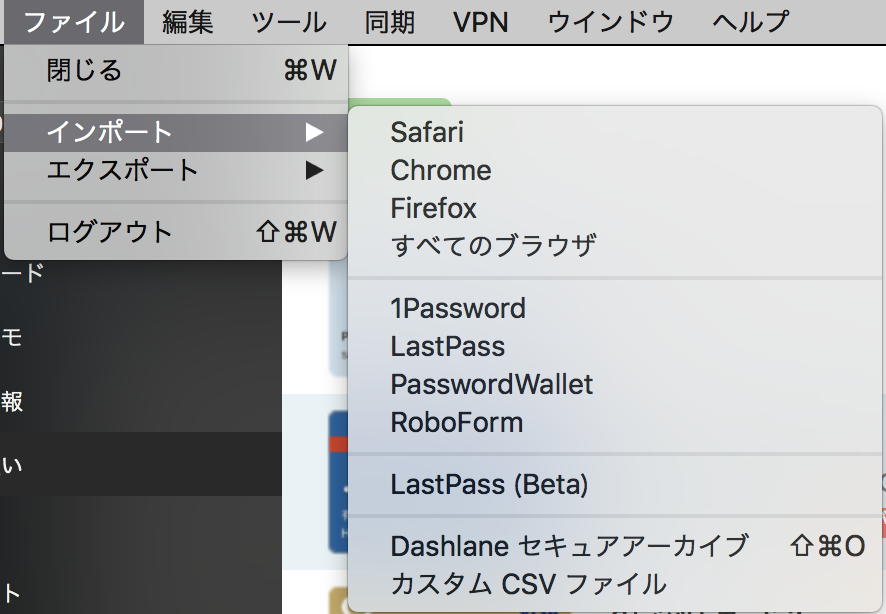
ブラウザの拡張機能をインストールする
ブラウザ拡張機能をインストールから選択が可能です。
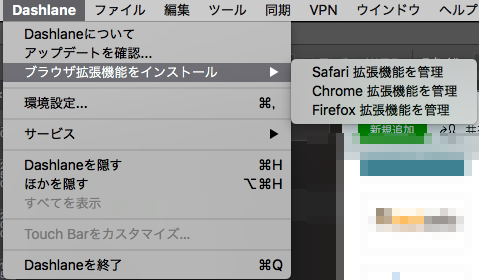
- InternetExplorer
- Firefox
- Chrome
- Safari
ブラウザは、上記に対応しています。
Dashlaneの画面はこんな感じ
自動入力
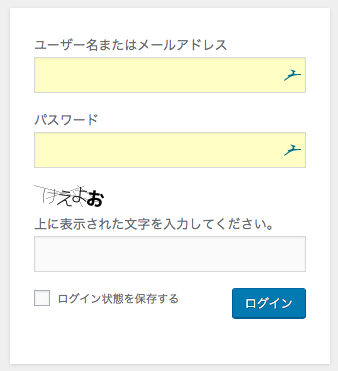
青い動物のようなマークがテキストフィールドに表示されていれば、DashlaneがID/パスワードを連携している証拠です。
Macで見た場合のアプリ画面
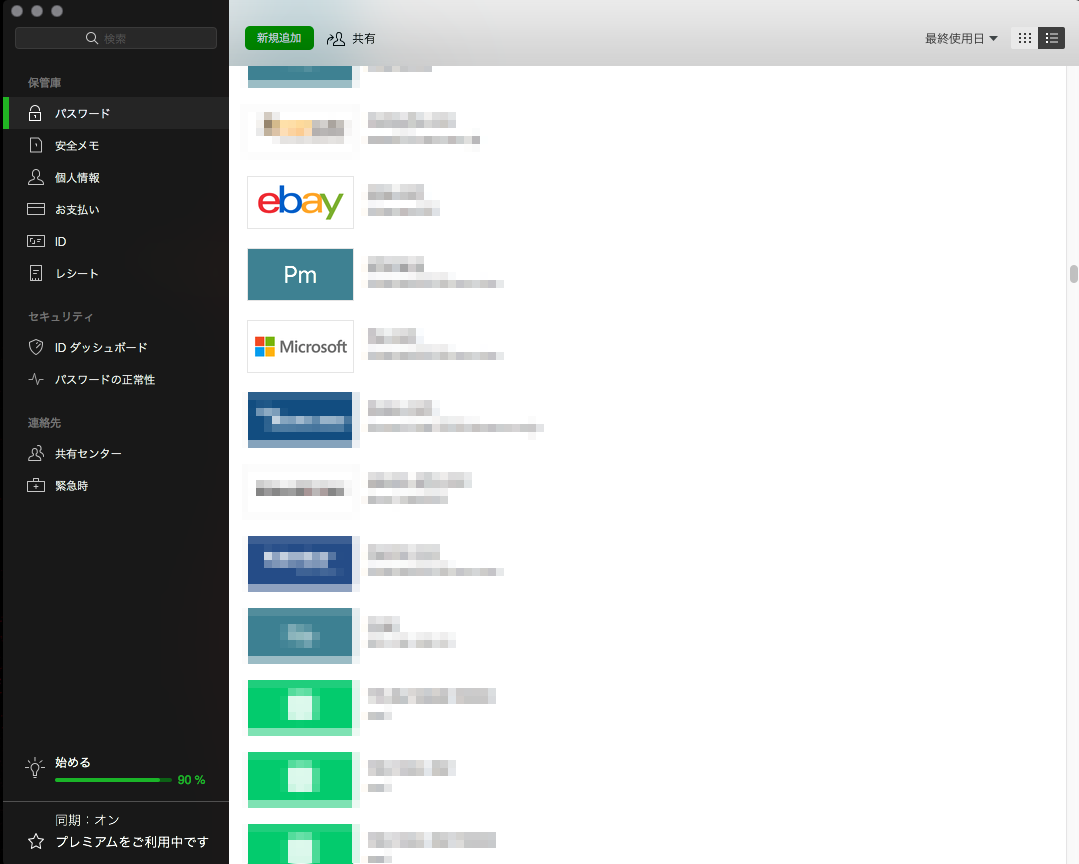
サイトのロゴが自動的に表示されてわかりやすいですね。
iPhoneで見た場合のアプリ画面
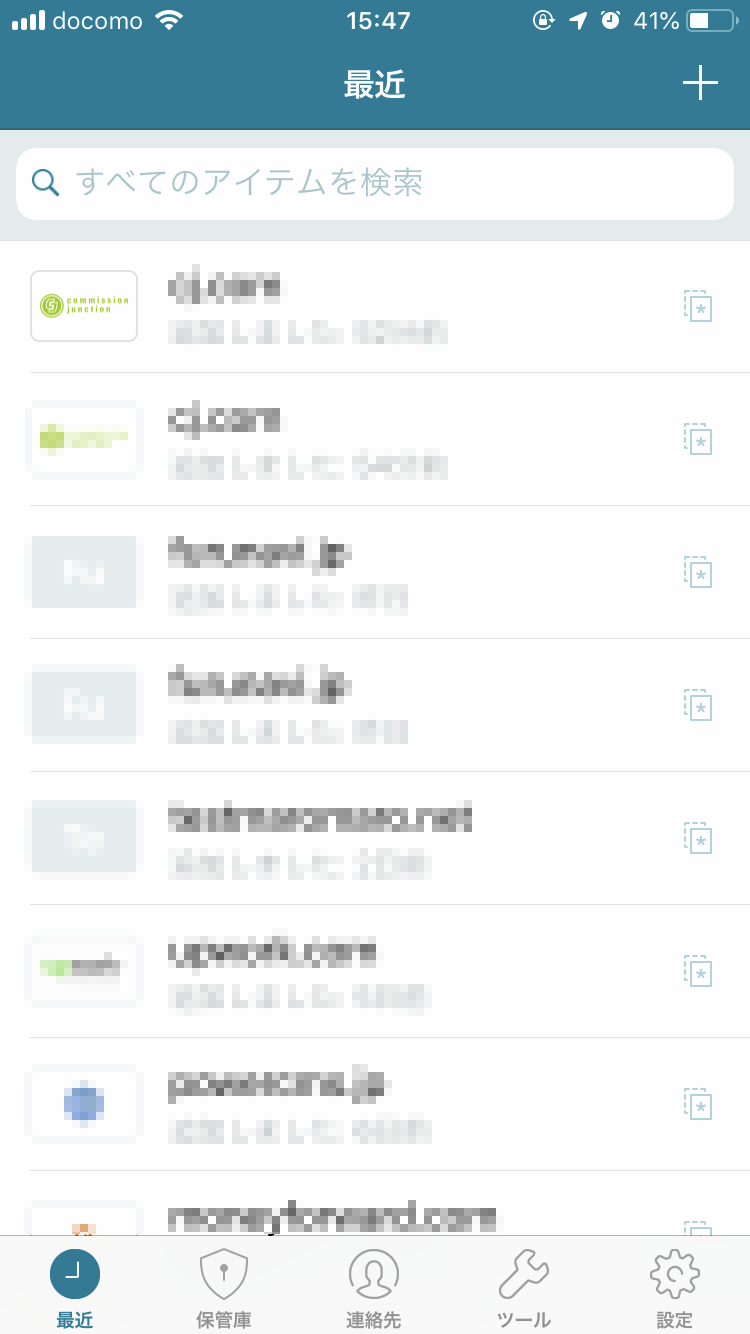
スマホアプリは簡素な見栄えですが、できることに差異はなく、使い勝手も良いです。
iPhoneでブラウザと連携するには、設定が必要
設定 > パスワードとアカウント > パスワード自動入力をタップし、「Dashlane」をONにしましょう。
そうしないと、ブラウザと自動連携されません。※iOS12から対応しているようです。
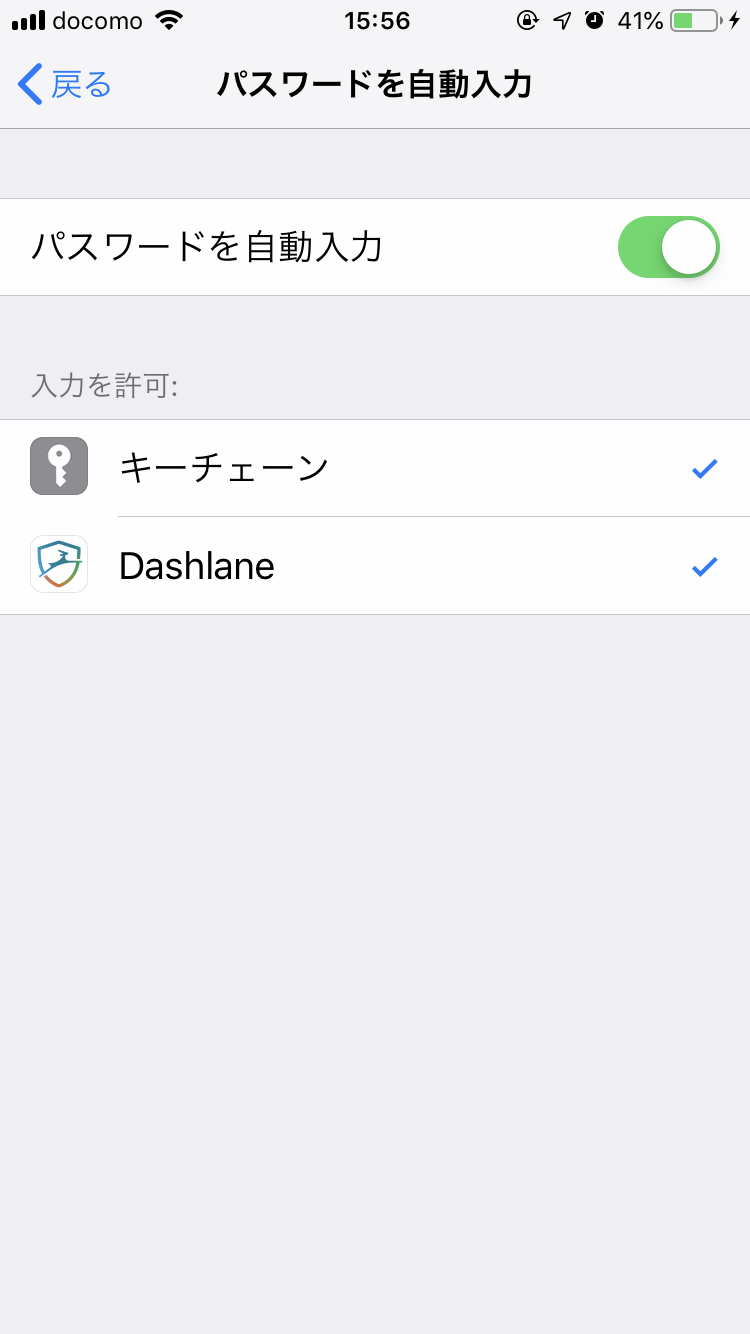
以上、佐々木でした。
パスワードの管理を怠って不正アクセスされた際には時すでに遅しです!
この機会にぜひ見直してみてくださいー