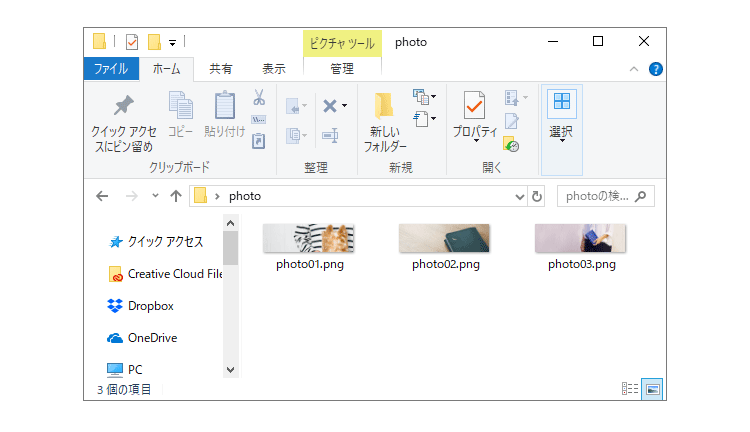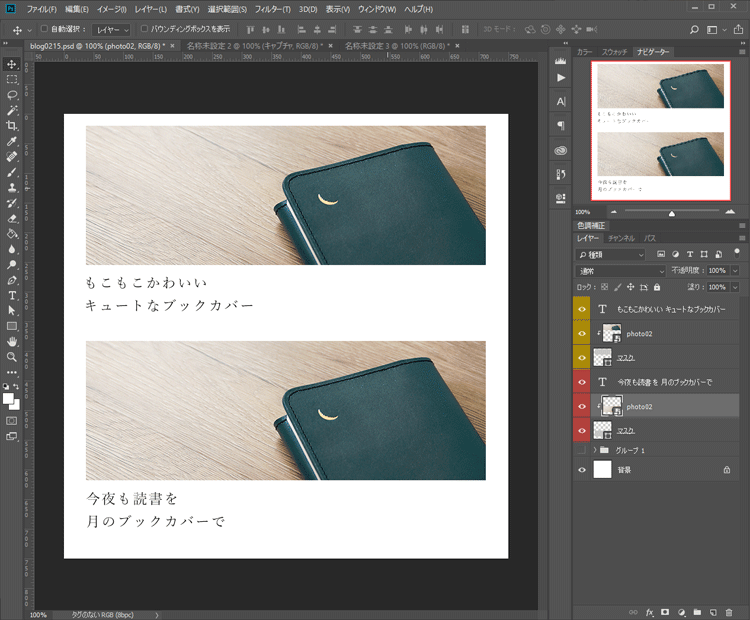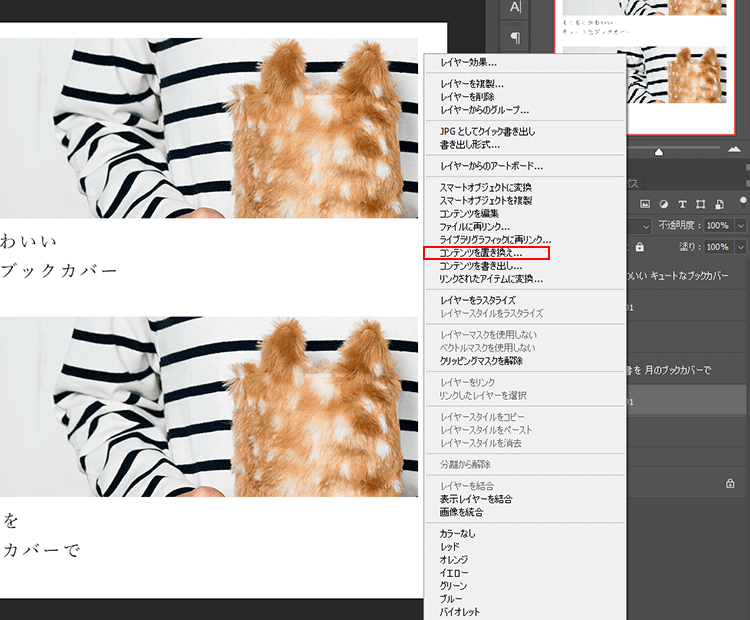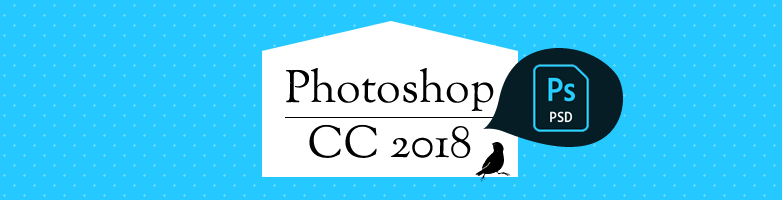2018.02.19
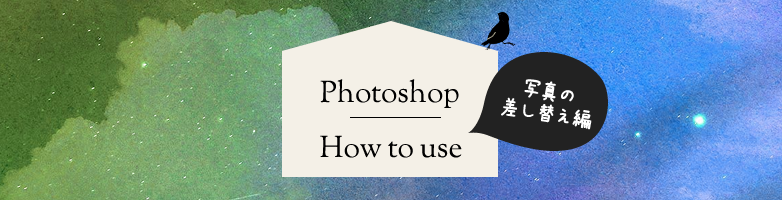
覚えて損はない!Photoshopで写真を差し替える方法!
こんにちは、Maromaroのchieです。
FireworksからAdobe Photoshopへ移行したことで、PhotoshopでFireworksと同じように写真の差し替えができない!!
という質問を受けましたので、そちらをご紹介します!
写真の差し替え
Photoshopで同じ配置で写真を差し替えたいときの方法です。
2枚目の写真をマスクを活かしたまま差し替える場合は、作業スペースに差し替えたい画像を配置し、同じマスクをかけて・・・
という方法もありますが、正直メンドクサイ&時間が掛かります。
単に差し替えたいだけであれば、以下の方法がおススメ!
1.写真の配置
写真の配置は埋め込み配置orリンク配置のどちらでもOKです。
ただし、必ずスマートオブジェクトであることが前提です。
2.差し替える写真の準備
差し替える写真はあらかじめ準備しておくと作業が捗ります。
あらかじめ作成するデザイン用のフォルダを用意し、使用する写真は一式入れておくといちいち準備しなくて楽です。
3.スマートオブジェクトをわける
さて、このままコピーしたものを差し替えようとすると、コピー元の写真も一緒に差し変わってしまいます。
このようなことを回避するために、スマートオブジェクトをそれぞれ別のオブジェクトとして設定しないければなりません。
一番簡単な方法としては、コピー元の写真を別のスマートオブジェクトに変更することです。
コピー元のレイヤーを右クリック>スマートオブジェクトに変更
4.写真の差し替え
上記の設定が終わったら、差し替え作業開始です!
差し替えたいレイヤーを選択し、右クリック >コンテンツの置き換えを選択。
置き換えたい写真を選択すると・・・
Photoshopでも簡単に差し替えたいところだけ差し変わりました!
まとめ
この方法であえれば、Photoshopで、マスクも効果も活かしたまま差し替えが可能なので、是非試してみてくださいね!
もっと良い方法もあるかもしれないので、見つかったらまたご紹介したいと思います。