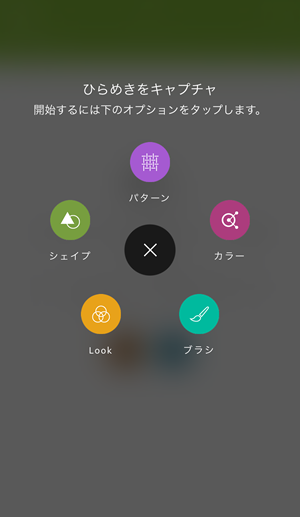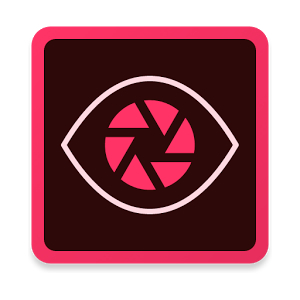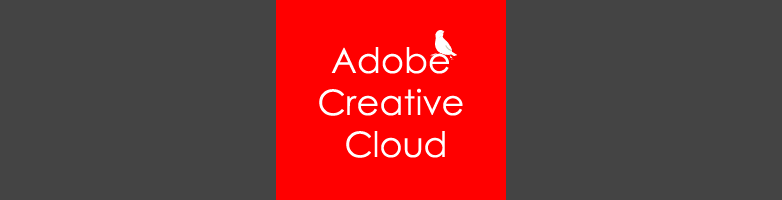2017.02.13

使ってみた!Adobe Capture CC:パターン編
こんにちは!Maromaroのchieです。
さて今回は前回に引き続き、「Adobe Capture CC」のパターン編です。
Adobe Capture CCのパターン機能
Adobe Capture CCの5つの機能の中に「パターン」機能があります。
この機能は主にPhotoshopで使用できるパターンとなり、カメラからリアルタイムでパターン化できたり、カメラロール(アルバム)から写真を選べたりします。
パターンは全部で5種類
・四角(グリッド)
・六角形
・四角(左右上下)
・十二角形
・菱形
どんなパターンが作れるの?
私といえばおなじみの(?)文鳥さんイラストで試してみました。
四角(グリッド)
かまくら文鳥さんがびっしりです!
パターンを想定した画像でないと、一昔前のプリクラのようなパターンができました。
六角形
金太郎飴を彷彿とさせますね!
パターン化する部が鎌倉の上部のため、六角形にすると丸っぽくなるのですね。
四角(左右上下)
こちらも文鳥さんがびっしりですね。
このパターンは予めどんなパターンにしたいかを決めないと使いこなせなさそうです。
十二角形
赤い実の部分が丸く繋がりリースのようになりました。
菱形
選択している箇所を拡大してみました。
ペールオレンジの部分がお花模様のようなパターンになりました。
パターン化するには?
気に入ったパターンが決まったら、決定ボタン(真ん中の紫色のボタンです)を押して、編集画面へ。
拡大縮小角度の編集ができ、パターンのイメージを調整できます。
プレビュー画面も確認できるのでとっても便利です。
パターンが決まったらライブラリに保存するという簡単さ!
Photoshopでの使い方
ライブラリに保存したパターンはPhotoshopのライブラリから使用可能です。
【1】Photoshopのライブラリウインドウの確認
Photoshopのライブラリウインドウに保存したパターンが追加されている場合は、使用したいパターンをダブルクリック
保存したパターンがライブラリに追加されていないときは右下の更新ボタンをクリックして読み込んでください。
※Adobe IDのログインが切れていると読み込めない場合もあるので、必ずサインインしてください
【2】パターンの調整
ダブルクリックしたパターンは作成ページに自動反映されます。
その時に比率やレイヤーへのリンクなどの調整も可能です。
調整した後でも、レイヤーから再調整可能です。
【3】Photoshop以外で使いたい場合は
Photoshop調整したパターンをjpgやpngに書き出しておけば、他のツールでもパターンとして読み込むことも可能です。
jpgやpngで保存した画像はFireworksのパターンに設定すれば使用可能です。
身近なものでパターン化してみた
使い方次第では無限にパターンが作れそうですね。
ちょっとした暇つぶしにパターンが作れるのでただひたすら作るだけでも楽しめそうです。
まとめ
シェイプ機能と同様にどんなパターンにしたいかを決めてからの作成も良いですが、自由に作成するのもインスピレーションを高めるのに良さそうですね!
「Adobe Capture CC」のシェイプ機能についてはこちら!
Adobe Creative Cloudで簡単バージョン管理!