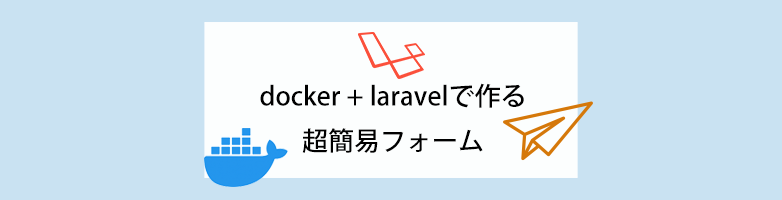2023.01.30

Windows11でWSL2を使用する方法
こんにちは
MaromaroのTAKAです。
最近社用PCが新しくなりました。
Docker Desktopをインストールする際にWSL2が必要になり、
やや手こずったので記事にしました。
WSL2とは簡単に言うと
Windows上でLinuxのコマンド・ツール・アプリケーション等を直接実行可能になり、
GNU/Linux 環境のほとんどのコマンド ライン ツール・ユーティリティ・アプリケーションがそのまま実行できるようになるサブシステムです。
余談ですが、
元々Docker DesktopはWindows 10 64bitのPro、Enterprise、Education版(調べた限り)しか対応しておりませんでした。
しかし、WSL2の登場により Windows 10以降(64bit版のみ)のどのバージョンでも使用できるようになりました。
WSL2自体が入ってしまえばDocker Desktop自体はサクッとはいります。
※PCのハードウェアがHyper-Vに対応している必要があります。
※Docker自体はDocker Desktopを使用せずともWindowsで使用できる方法はありますが割愛します。
導入方法
まず初めにですが、PCを新しく・またはHDD・SSDを入れ替えた前提等で話をすると、
必ずWindowsのアップデートを先に終わらせてください。
一番重要かもしれません。
導入について早速以下に記載します。
一応Windows11ではコマンド一発でインストールできるみたいなのですが、
一つずつ順を追って説明します。
コマンドは以下です。
上記URLの
「x64 マシン用 WSL2 Linux カーネル更新プログラム パッケージ」
よりダウンロードできます。
WSL2を既定のバージョンとして設定する
WindowsのPowerShellを起動し、次のコマンドを実行します。
wsl --install仮想化機構の有効化
「Windowsの機能の有効化または無効化」より、
- Linux用Windowsサブシステム
- 仮想マシンプラットフォーム
上記をオンにします。
コントロールパネル等の検索から「Windowsの機能」と調べればヒットします。
Linuxカーネル更新プログラムパッケージをインストールする
上記URLの
「x64 マシン用 WSL2 Linux カーネル更新プログラム パッケージ」
よりダウンロードできます。
WSL2を既定のバージョンとして設定する
WindowsのPowerShellを起動し、次のコマンドを実行します。
wsl --set-default-version 2Microsoft Storeから最新のUbuntuをインストールする
Linuxディストリビューションをインストール必要があるので、
Microsoft Storeより 「Ubuntu」 をインストールしてください。
Linuxを使用する上で必須となります。
私が入れたものは下記になります。
「Ubuntu 20.04.5 LTS」
Ubuntuを起動し画面指示に従って任意のユーザ名とパスワードを設定してください。
その後以下コマンドでインストール出来たかの確認をします。
wsl -l -v正しく出来ていれば以下のように表示されます。
作業手順としては以上となります。
Dockerを使用したい場合は下記よりダウンロードしてください。
https://docs.docker.com/desktop/install/windows-install/
Dockerのインストールについてはまた、後日別の記事で書こうと思います。
以上、Takaでした。