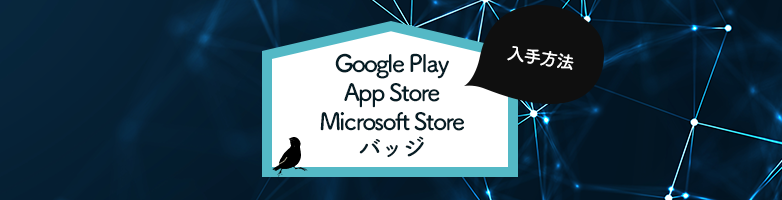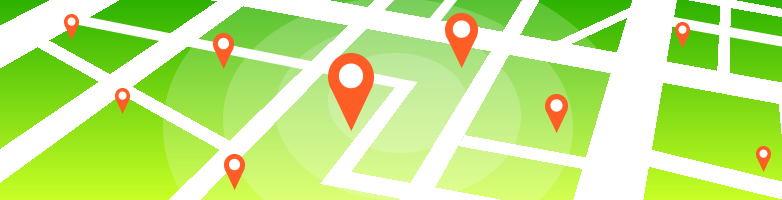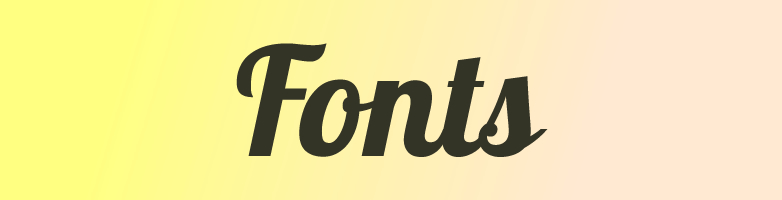2022.11.14

無料のMicrosoft Clarityを導入してヒートマップを使う!
こんにちは、Maromaroの佐々木です。
今回は無料でヒートマップなどが利用できる「Microsoft Clarity」のご紹介です。
ヒートマップを本格的の利用となると・・・有料ツールが多かったですが、大手が無料で提供してくれるのは嬉しいです!
早速、解説と使い方です。
Microsoft Clarityでできること
ヒートマップの解析
見やすく色分けされ、視覚的によく見られている箇所などがわかります。
タップ、スクロール、クリック領域で解析が可能です。
また、パソコン、タブレット、スマホで切り替えが可能です。
セッション単位のレコーディング解析
セッション単位でユーザーの動きを観測することが可能です。
軌跡を追うことで見えることもあると思います。
※一部のテキストや個人情報などは、Clarityが判断し、自動的にマスクがかかるようになっています。
プライバシーの配慮のようです。
各種分析

ヒートマップ以外に利用できる分析も、Google Analyticsを使うより簡単に状況が把握でき便利です。
イライラしたクリックなど、ユーザーの行動に基づいた分析なども表示され面白いです。
まずはサインアップする
サインアップには、下記のアカウントでログインができます。
新しいプロジェクトを追加する
ログインをしたら、左上にある「新しいプロジェクト」から新たなWebサイトを登録します。
※初ログインだと、大きな画面でプロジェクト登録を促されるかもしれません。(ちょっと記憶が・・・)
Microsoft Clarityをサイトに設定する
HTMLコードに直接設置する場合は左の「手動でインストールする」を選択します。
今回の参考では「Google Tag Manager」を利用している(前提)のため中央の「サード パーティのプラットフォームにインストールする」を選択します。
他にもWordPressなどにも対応していて便利です!
次に、Google Tag Managerのアカウントとコンテナーを選択し、「作成と発行」を押せば完了です!
設定が完了した後、しばらくするとダッシュボードに情報が表示されます。
その他機能
- GoogleAnalyticsとの連動
- チーム管理
- IPブロック
- マスクの設定(自動で個人情報がマスクされる機能の調整)
抜粋してこういった機能があります。
セキュリティ面での配慮もされているので、企業導入のハードルもクリアしやすいんじゃないでしょうか。
以上、Maromaroの佐々木でした。