2020.02.17

Macで記号や特殊文字を入力する方法(ショートカットも!)
こんにちは、futaです。
最近、多言語や発音記号に関わる制作に携わり、久しぶりに英語以外の外国語をタイピングしました。一見どう打ったら良いかわからない、いわゆる特殊文字です。
以前ファッション誌のDTP業務をしていた頃は、アパレルブランドの名前(フランス語など多用している)によく含まれていたので、入力方法はその時覚えました。
それを思い出しつつ、今回の案件で改めて調べましたので、紹介しようと思います。
記号や特殊文字の入力方法
フランス語やラテン語などには「é」や「à」などのアクセント記号付きのアルファベット、「ç」のような特殊な文字があります。「ā」「ī」「ū」「ē」「ō」のようなローマ字で使う横棒(長音記号マクロン)もそうです。キーボードを見ても同じものは見つけられません。Macで日本語のキーボードではどのように入力すれば良いのでしょうか。
コピペで
単発で必要な時、とりあえず思いつきそうなのがこのやり方。特殊文字がリスト化されているサイトから対象文字をコピー&ペーストです。
⬇︎HTML表記も同時に明示してくれる、便利なサイトがあります。
http://unicode.ninpou.jp/symbol/index.html
ビューアから
メニューバーの入力ソース(「あ」や「A」が表示されているところ)をクリックすると、文字ビューアとキーボードビューアを表示する項目がありますので、使いたい方をクリックします。
(表示されない時は、環境設定→キーボードで「メニューバーにキーボードビューアと絵文字ビューアを表示」にチェックを入れて下さい。)
文字ビューアは、アクセント記号以外にも漢字を画数から探したり、世界各国の文字や絵文字までもが一覧になっていて選んだりできます。デフォルトでは全カテゴリは表示していないので、見つからない場合は、左上の設定ボタンから「リストをカスタマイズ」を選びカテゴリを追加します。
(Adobe Illustrator、Photoshop、InDesignの機能「字形」も同じように文字をパレットから選べます。Microsoft Wordでも挿入タブの「記号と特殊文字」という機能から一覧が表示できます。)
◆文字ビューア
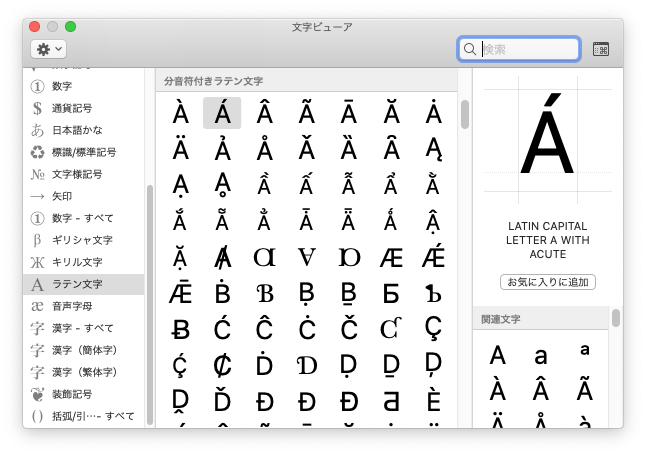
キーボードビューアでは、「option」、「shift」、「option」+「shift」キーを押すことで入力できる特殊文字が表示されます。レアなアップルロゴも隠しコマンドで入力できるんです(ごく限られたフォントのみです)。ショートカットキーの割り当てが不明な場合は、これを見てコマンドをタイピングするか、ビューアのキーをクリックすれば入力完了です。
◆通常時

◆Shift押下時

◆Option押下時

◆Option + Shift押下時

キーボードショートカットで
一番スピーディーなのは、やはり何も見ずにショートカットキーを操る方法です。
前述したキーボードビューアでキーの割り当ては自主学習できるので、よく使う文字だけでも覚えてしまえば効率は上がりますね。
例えば、caféのéは「Option」+「E」⇒「e」と打ちます。覚えられましたか?
注意:フォントによっては、アクセント記号付きの文字を含む特殊文字が無い場合もあるので、選択したフォントの中に希望した文字が見つからなかった場合は、対象の文字がある近いウェイトのフォントに一文字だけ置き換えるか、使用フォントを変更してみてください。
補足(スマホでの記号入力の場合)
iOSの場合、英語キーボードで入力が可能です。入力したい文字を長押しすると、アクセント記号の付いた文字候補が出てくるので、該当文字を選択します。
その他、「きごう」と文字変換するだけでも、結構たくさんの特殊文字が変換候補として出てきます。
◆アクセント記号を長押しで入力する時(iPhone)
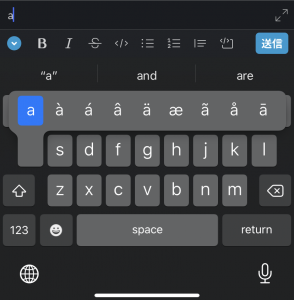
Android端末も同じように、英語入力キーボードで関連記号を選ぶことができます。
特殊文字はもちろんですが、アルファベット以外の外国語や読めない漢字などのどう打てばわからない文字は、今回紹介した方法で入力できるので、困った時にはぜひお試しください!









