2020.03.23

Mac OSのスクリーンショットがこんなに便利になっていた!
こんにちは、futaです。
ブログを書くときに、より見やすくする為や補足説明としてビジュアルを挿入すると思いますが、その時に欠かせないスクリーンショット(画面キャプチャ撮影)は、皆さん重宝していますよね。
販売員をしていた頃、「Windowsはキーボードに画面撮影(プリントスクリーン)ボタンがあるけど、Macではどうやるの?」なんてよくお客様によく尋ねられたものです。そうです、ボタンは無いのですが、Mac OS9以前からちゃんと標準機能で備わっていますよ。そして、今や、劇的な進化を静かに遂げていました…!
スクリーンショットの撮り方
画面全体を撮影する場合
MacにはWindowsのような[Print Screen]ボタンは無いので、キーボードショートカットを覚える必要があります。
「command」+「shift」+「3」
上記順番で同時押しすると、「カシャッ」とシャッター音が鳴り、画面全体のキャプチャが撮れます。
※キーボードショートカットで「3」などの数字はテンキーでは作動しません
特定のエリアだけ撮影する場合
「command」+「shift」+「4」
上記順番で同時押しすると、マウスポインタが十字形に変化します。スクリーンショットを開始する場所からドラッグし、終了する場所で離すと選択したエリアのみのキャプチャが撮れます。
このとき、「shift」キーを押しながら選択すると、左右または上下(切り替え可能)を固定してドラッグできる上、「スペース」キーを押しながら動かすと選択範囲をそのまま移動できるので、細かく調整したいときに便利です。解除する場合は、「esc」キーを押します。
任意のウィンドウだけのスクリーンショットを撮りたい時
「command」+「shift」+「4」キーを押したあとに「スペース」キーを押すと、カーソルがカメラマークに変わり、それが乗ったウィンドウだけが強調表示されるので、任意のウィンドウ(メニューバーやDockも選べます!)の上に移動し、クリックで撮影します。もちろん、他のウィンドウやデスクトップは写り込みません。
その他
- 撮った画像は、デフォルトではデスクトップにpng形式で保存されます。
- マウスポインタは撮影対象になりません。
- ウィンドウ撮影したものは丁寧にシャドウまで付いています。(上記ショートカットキーを押したあと、「option」キーを押しながらウィンドウをクリックすると、シャドウ無しで撮れます。)
- ファイルを保存せずに、クリップボードにコピーするときは、ショートカットキーを押すときに、「control」キーも一緒に押せばOKです。
Photoshopなどの画面で使うのが目的であれば、デスクトップに何も保存されないので、ごみファイルを削除する手間を省けるこちらの方法がおすすめです。
MacOS Mojave以降の便利機能
このように、長年変わらず愛用され続けてきた便利なOS標準のスクショ機能ですが、MacOS Mojave(10.14)以降、「スクリーンショット」というアプリができていて、随分大掛かりになってきました!
Mojaveより前のOSには、スクショを10秒タイマーで撮れる「グラブ」というアプリがあり、これが従来のスクショ機能と統合(?)し、進化したようです。先に紹介した従来の操作方法より、より直感的で、使いやすくなりました。
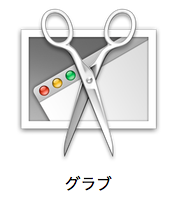
「スクリーンショット」アプリの使い方
新たなショートカットコマンド、
「command」+「shift」+「5」
で呼び出すか、普通にアプリケーション→ユーティリティから「スクリーンショット」アプリを立ち上げます。5つのツールがコンパクトに並んでいます。
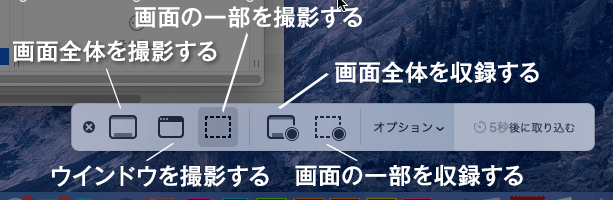
なんと、動画も撮影ができるんですね!しかも、画面全体か一部かも選べます。
内蔵マイクから音声の取り込みもできるので、操作のレクチャー動画も簡単に作れそうですね。
[オプション]をクリックすると、保存場所の変更やタイマーの設定をすることができます。「グラブ」だとタイマーは10秒固定だったので、「待ち長い…」といったストレスも解消されました。
マウスポインタをキャプチャするかしないかも、ここで選択できます。タイマー機能を使って、マウスを任意の場所に置いてから撮影、なんてことも簡単にできるようになりました。
[フローティングサムネールを表示]オプションを使用すると、撮影後小さく画面右下にプレビューが表示され、そこから保存場所を指定したり注釈を書いたりという操作に飛べます。
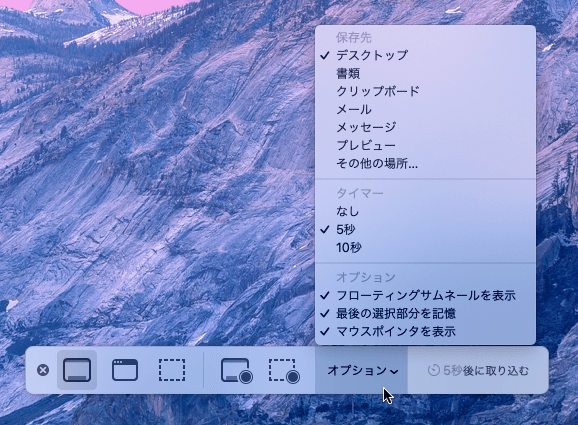
ちなみに、さらに新たなショートカットコマンドが作られていたようで、
「shift」+ 「command」 + 「6」でTouch BarとmacOS Sierra 10.12.2以降を搭載したMacなら、Touch Barに表示されているものを取り込めます。
たかがスクリーンショット…とはもう言えないくらい、コンパクトながらも洗練され多機能になりました。色々な場面で活躍できると思うので、ぜひ使ってみてください!








