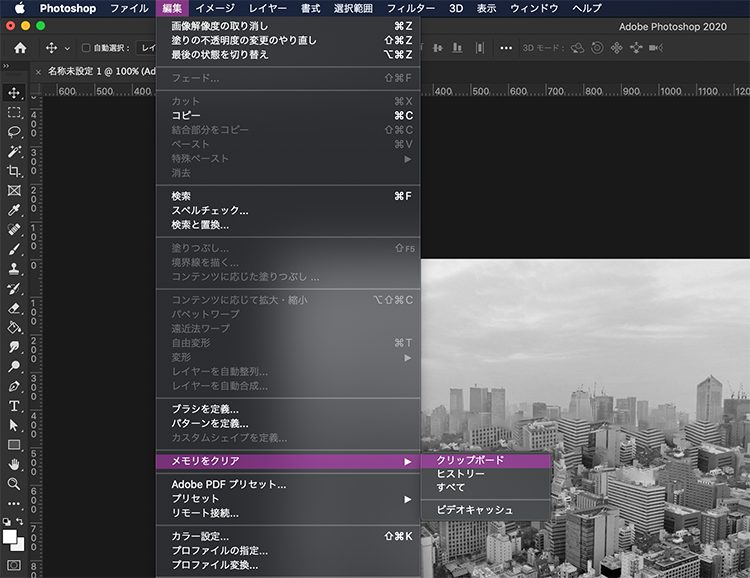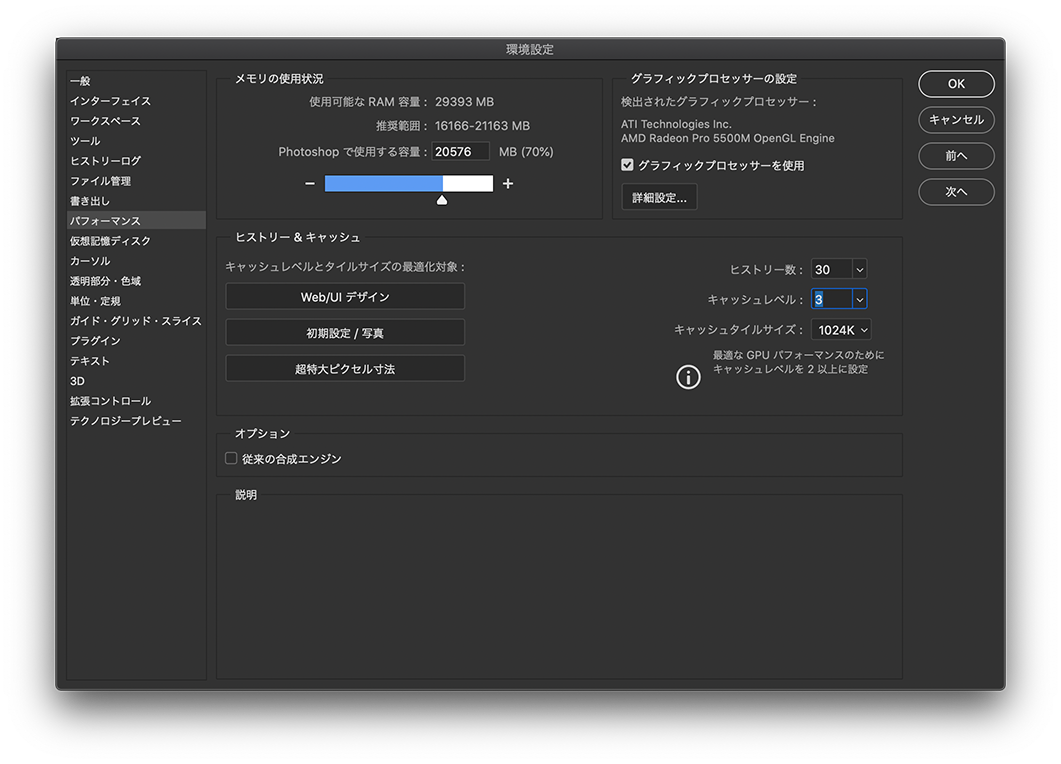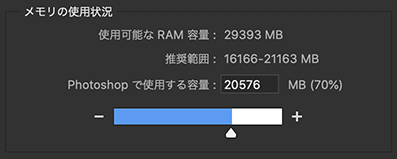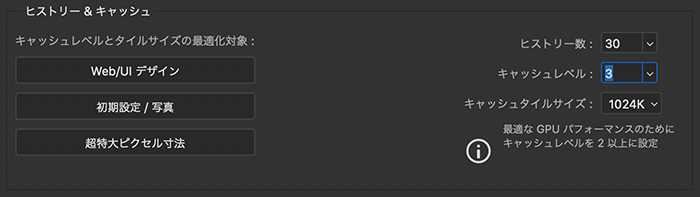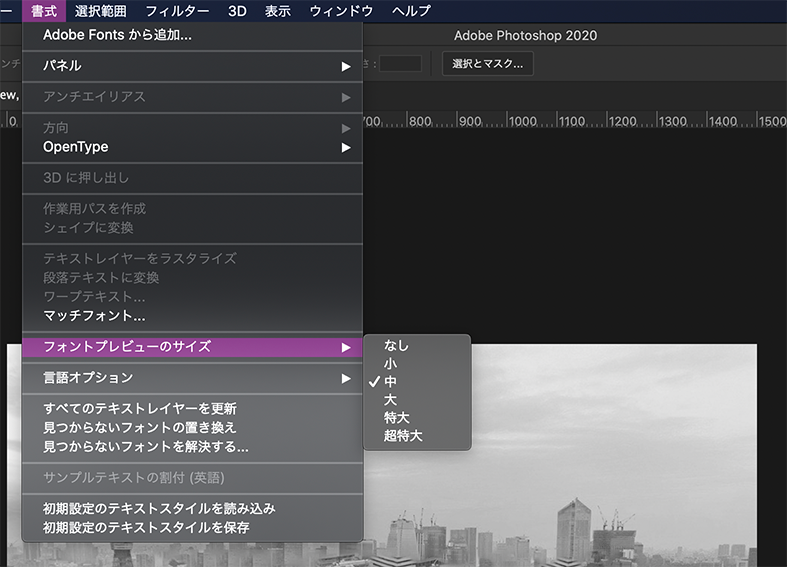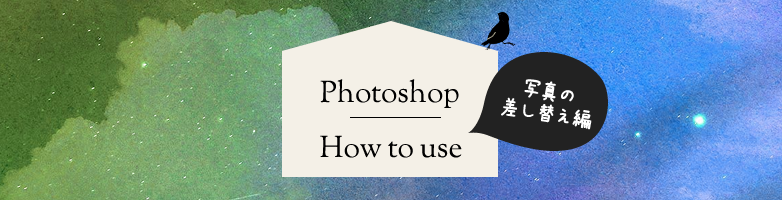2020.05.18

すぐできる!Photoshopが重い時の簡単な対処法
こんにちは。MaromaroのChieです。
弊社ではデザインは主にPhotoshopを使用していますが、インストールしたばかりの頃はスイスイ〜と動いていたのに、使えば使うほど重くなる経験ありませんか?
ファイル容量が単に重いだけの場合もありますが、単純にPhotoshopの設定の場合もあります。
今回は、簡単にできるPhotoshopを少しでも軽くするときの対処法をまとめました。
簡単!メモリのクリア
知ってる方も多いとは思いますが、Photoshopを使えば使うほど、立ち上げていれば立ち上げてるほど重くなるのは常に動作をメモリ(記憶)しているからです。
なんかちょっと重くなってきたな?と思った時に一番てっとり早いのがメモリのクリア。
[編集] → [メモリのクリア]
ただしこちら、ヒストリーもクリップボードも削除されるのでクリアする際は注意が必要です。
パフォーマンスの調整
上記のメモリのクリアは都度対応が必要ですが、そもそもPhotoshopの設定を調整することで改善する可能性も高いです。
[編集] → [環境設定] → [パフォーマンス]
メモリの使用状況
Photoshopで使用する容量の設定ができます。
・Photoshopを中心に作業(デザインなど)する場合は「70~80%」
・Photoshopと他のアプリケーションと同時に使用する場合は「50%~55%」
ヒストリー&キャッシュ
ヒストリー
ヒストリー数を設定します。
ヒストリーは作業履歴なので、数値が大きければ大きいほど作業履歴を記憶していて、Photoshopが重くなる原因にもなるので、「20〜30」位がおすすめです。
キャッシュレベル
Photoshopが保存するキャッシュのレベルを設定します。
キャッシュレベル:1~8
キャッシュレベルを上げると、作業中の Photoshopの作業スピードは向上しますが、画像の読み込みに要する時間が長くなります。
つまり、1つのファイルで長く作業する場合はキャッシュレベルを高くし、ファイルを開く数が多い場合は低くするのがおすすめです!
フォントのプレビューをOFF
「書式」 → 「フォントプレビューのサイズ」で、フォントプレビューを変更できます。
フォントを選択する時に表示されるプレビュー機能なので、コーディングをメインでPhotoshopを使用する場合は、フォントのプレビューはないほうが速度が上がります。
レイヤーのサムネイルの調整
「レイヤーパネル」 → 「パネルオプション」
レイヤーのサムネイルは常に最新のサムネイルに更新されるため、その分メモリが消費されます。
表示をなしにすることでメモリ消費が抑えられます。
その他の方法
その他にもPhotoshopには仮想メモリディスク、GPUの設定などもありますが、Photoshopが重い!と感じたら、まずは上記の方法を試してみてください!
自分の使い方にあった方法を見つけてみてくださいね!