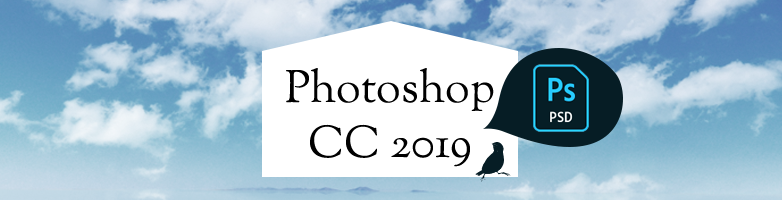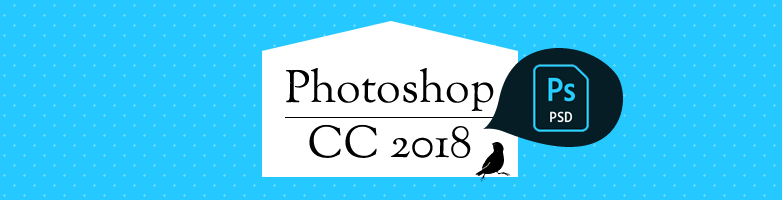2020.09.28

Photoshop はめ込み合成時短技「Vanishing Point」
こんにちは、futaです。
制作現場では、WEBページや広告を作った時、それが看板やパソコン、スマホにはめ込まれたイメージ画像が必要になるというような場面があると思います。今回は、そんな時に便利な、「Vanishing Point」というPhotoshopのツールをご紹介します。
Vanishing Pointとは
Vanishing Point(バニッシングポイント)とは、デザイン用語で「消失点」という意味で、遠近法に基づきパースに合わせて合成画像を自動変形する機能の事です。Photoshop CS2から搭載されています。
「フィルター」メニューにあるのですが、なぜかこれだけ英語表記で…。なんとなくスルーされてしまって、どういうツールか知ってる人、意外と少ないかも…?

はめ込み先のエリアが真正面を向いた長方形や正方形なら、遠近法の事など考えずそのまま貼り付ければ良いのですが、壁面・看板・パソコン画面等、写真の場合は大抵遠近法により四角形が歪んでいますよね。
写したい画像を、皆さんご存知「変形ツール」を駆使して変形させれば良いのですが、手動での補正は時間がかかる…。そんな面倒臭い調整が、Vanishing Pointツールを使えば簡単な手順で完結するので、圧倒的に時間の節約ができます。
Vanishing pointツールではめ込み合成する方法
例として、実際はコーヒーを撮影中のスマホの画面に、任意の画像(ライオン)を表示させる合成写真を作ってみます。

1. はめ込みたい画像の準備
まず、はめ込みたい画像を開き、範囲選択または全選択をし、「編集」メニュー → コピーでクリップボードにコピーします。

2. はめ込み先の画像を開き、合成エリアを指定
次にはめ込み先のスマホの画像を開きます。
レイヤーパネルから「新規レイヤーを作成」のボタンをクリックし、作成した新規レイヤーを選択したまま、「フィルター」メニュー → Vanishing Pointを選択します。

Vanishing Point用作業ウィンドウが開くので、面作成ツールになっているのを確認して、スマホ画面の四隅をクリックします。ガイド描画後、ずれたらポイントをドラッグしてやり直しができます。

3. 貼り付けると自動調整! そして完成!
「編集」メニュー → ペーストで、はめ込む画像を貼り付け、指定したエリア内(青い線の枠)にドラッグ&ドロップすると、一瞬で面の遠近が調整された画像に変化! あとは自分で位置とサイズ調整を変形ツールで行います。

OKを押すと、完成です!
ライオンの画像は別レイヤーになっているので、必要に応じて境界をぼかしたり、被っている指の部分にマスクをかけたりして、自然に見えるよう調整もできます。別画像に差し替えるのも楽ですね。

知っているのと知らないのでは、作業時間が下手すると10分の1ぐらい違うと思いますので、是非覚えておきましょう。