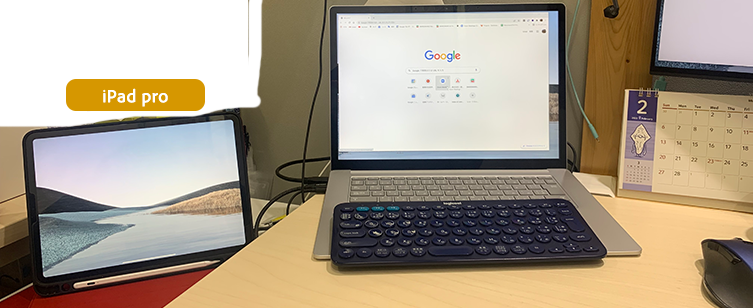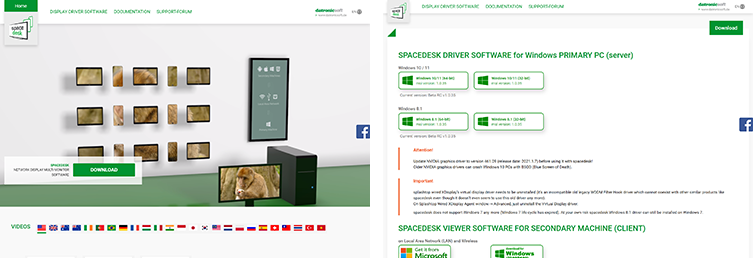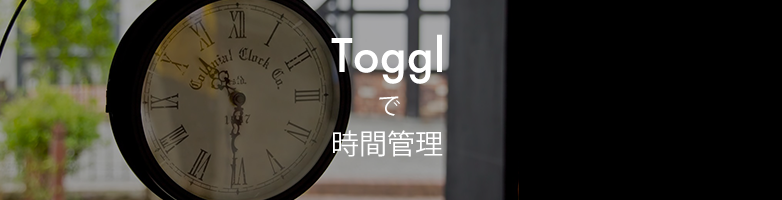2022.02.21

iPadをサブディスプレイに
こんにちは!
MaromaroのShigeです。
今回はカンタンにiPadをWindowsマシンのサブディスプレイにする方法を書いてみます。
僕のマシンは、Surface3。そしてiPadは、iPad Pro 11インチの第2世代です。
使い方としては、スラックやよく使うフォルダなんかをiPadのディスプレイに置いておき、サブウィンドウとして活用するつもりです。
メインの作業は本体のウィンドウか大きなディスプレイをHDMI接続で使ってます。
今回、iPadをサブディスプレイにする方法は、ワイヤレスで行います。
有線でつなぐ方法もあるようですが、何やらアプリが有料なので無線にしたいと思います。
(有線のアプリは、Duet Displayと言うらしい)
ワイヤレスでつなぐには「spacedesk」というのを使います。
この「spacedesk」はどうやら使わなくなったwindowsPCや、Macもサブディスプレイにできちゃうみたいですが、今回はiPadでやってみます。
まずはiPadの準備から。
「AppStore」から、spacedeskで検索してインストールします。
次にWindowsマシンにspacedeskをインストールします。
spacedeskサイトにアクセス
https://www.spacedesk.net/
サイトの中段付近にスクロールするとWindowsのバージョンと32bit、64bitが選べます。
僕のマシンは、Windows 10の64bitなので、左上のをインストールします。
ちなみにダウンロードしたmsiファイルを実行するには【管理者権限】が必要ですのでご注意ください。
インストール開始!!
【spacedesk_driver_Win_10_64_v1035_BETA.msi】を実行します!
使用承諾のチェックを入れてNext
→とりあえず指定の場所にインストールします。Next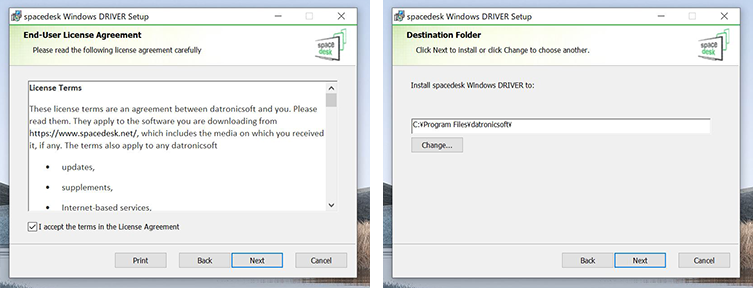
Windowsファイアーウォールの例外にspacedeskを加えるためのチェック。
チェックしないと動かないようですね。
チェックしてNext
→そしてインストール!!
いよいよ使ってみます!!
まずは、Windowsでspacedesk Driver Consoleを開きます。
spacedesk StatusをONにします。(なってるか)
次にiPadでアプリを立ち上げます。
接続OKを押して進みます。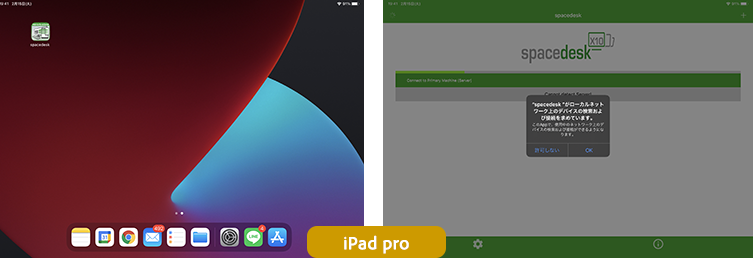
このiOSアプリのバージョンは、spacedeskWindowsドライバーにのみ接続できます
と出ますので、Don’t show againを押す。
→Connection:192.168.0.xx を選択します。
ウィンドウズのローカルIPですね。
するとどうでしょう!! サブウィンドウが出ました!
サブディスプレイの設定
ウインドウズのディスプレイの設定を開いて、識別ボタンでiPadが3番。
サブディスプレイの場所を変更します。
ディスプレイの解像度を調整、拡大設定を調整。
僕は、拡大設定「175%」、解像度「2388×1668」にしてみました。
→試しにiPadモニターにフォルダを置いてみました。
使用感について
動きは少しもっさりしていますね。
実際の作業ウィンドウには向かないかもしれないです。
当初の予定通り、スラックを置いておいたり、よく使うフォルダを置いておくことにします。
他にもお客さんのところで、お客さんにはiPadをお見せしてミラーリングで説明なんて使い方もありますね。