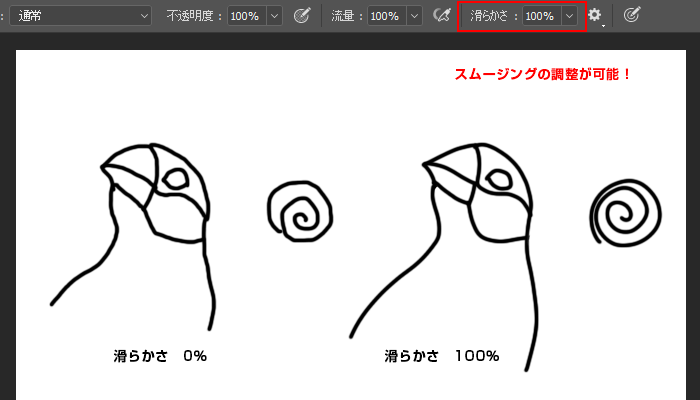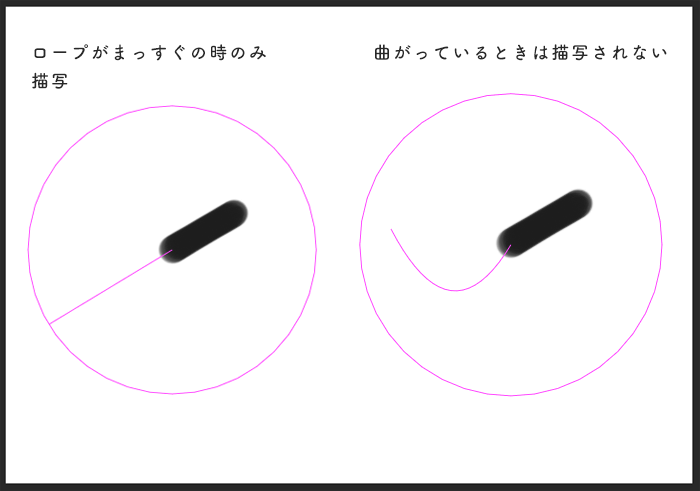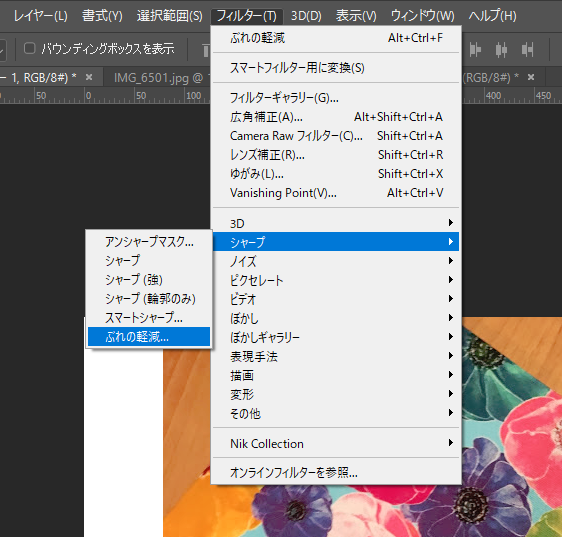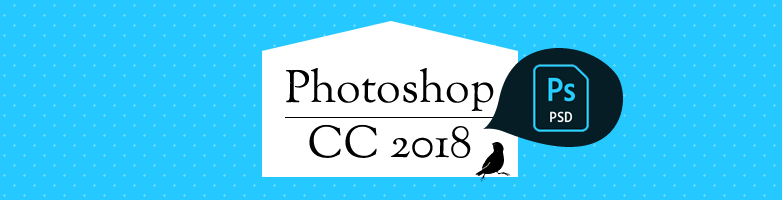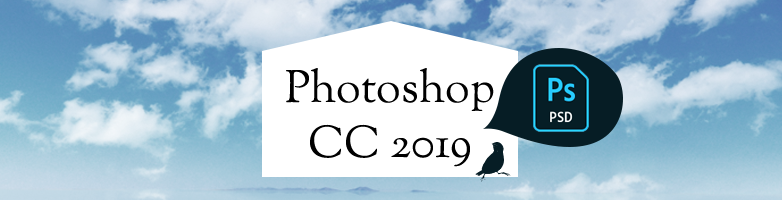2018.04.23

Photoshop CC 2018の手ぶれ補正がすごい!
こんにちは!Maromaroのchieです!
みなさんPhotoshop CC 2018 使っていますか?
以前、Photoshop CC 2018に追加となったツールについてまとめてみましたが、今回はその中でも感動した「手ぶれ補正」についてご紹介いたします。
イラストを描くのにぴったりな手ぶれツール
Photoshopでイラストを綺麗に描くのはなかなか至難な技で、他のツールを使っていた人も多いかと思いますが、Photoshop CC 2018に追加された【ブラシストロークのスムージング】によって、イラストも描きやすくなりました!
ブラシストロークのスムージング
ペンツールを選択すると、オプションエリアに「滑らかさ」という項目があります。
これがペンツールを使用した際に手振れを補正してくれる便利機能!
0%の状態だとかなりブレブレガタガタですが、%を上げていくごとに手ぶれがスムーズになっていきます。
イラストのタッチに合わせてお好みの%に調整してください♪
スムージング機能にはオプションもついていて、「滑らかさ」の右側にある歯車マークをクリックすると、下記の4つの項目が選べます!
スムージングのオプション
・ロープガイドラインモード
・ストロークのキャッチアップ
・ストロークの終了時にキャッチアップ
・ズーム用に調整
ロープガイドラインモード
円の中心から伸びているロープがまっすぐに張っているときだけ描画されます。
円の半径内でカーソルが動いてる時は描写されません。
ストロークのキャッチアップ
線を描き始めて止めた時に描画がカーソルに追いつくようになります。
設定を無効にすると、カーソルの動きが止まったときに描写が止まります。
ストロークの終了時にキャッチアップ
線の最後のカーソル位置からマウスやタブレットなどのコントロールを離したポイントまで描写されます。
ズーム用に調整
スムージングを調整し、ストロークの度合いを抑えます。
手ぶれしたピンボケ写真にぴったりなツール
手ぶれしたピンボケ写真は基本的には使わないことが多いかもしれませんが、その1枚が使いたかったり、写真の一部だけがぶれているときに便利なのが自動で手ぶれのピンボケを認識し、修復してくれる【ぶれ軽減フィルター】です。
ぶれ軽減フィルター
手ぶれしたピンボケ写真を修復したい画像を開き、アプリケーションメニューから[フィルター]→[シャープ]→[ぶれの軽減]選択。
ぶれの軽減ボックスを開いたら、[ぼかしトレーシングの設定]で補正度合いを調整し、[OK]で実行。
ぼかしトレーシングの境界/ソースノイズ:補正の度合いを調整
滑らかさ:ノイズの調整
斑点の抑制:被写体の輪郭のエッジの抑制
全体的に手ぶれでピンボケした写真が、かなりくっきりとした画像になります。
特に左側の黄色いお花部分などがはっきりしましたね!
メインで使用するような写真では厳しいかもしれませんが、リサイズして小さめに使用するには十分な鮮明さだと思います!
まとめ
いかがでしたでしょうか?
Photoshopは多機能で全てのツールを覚えるのは大変ですが、その中でも特に使えそうなものを覚えておいて損はないですよ!
とくに写真の手ぶれ補正はちょっとだけ補正すれば使えるのに~!なんて時に、とっても役に立ちます。
手ぶれ補正を覚えてあなたもPhotoshopマスターへの第一歩を踏み出しましょう~!