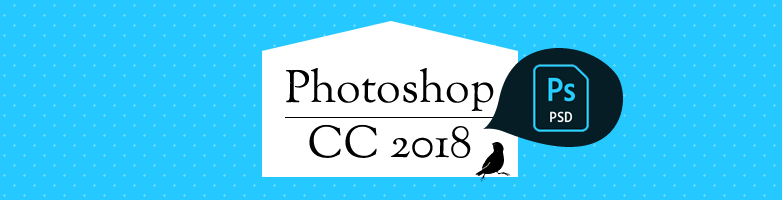2022.09.26

Adobeクラウドドキュメント バージョン履歴の管理と戻し方
前回記事にしましたAdobeクラウドドキュメントについてですが、簡単にしか書けなかった機能の1つにバージョン履歴機能があります。簡単に履歴から過去のデータを参照できて便利ですので、今回ピックアップでご紹介したいと思います。
↓前回の記事はこちら
過去に戻りたい時はバージョン履歴がお助け!
デザインを変更するものの、また戻す可能性がある状況ってよくあると思うのですが、このような機能が無い時代(もしくはバージョン管理ができないソフトウェアを使う場合)、元に戻せるように手動でバックアップを取る事が必須です。もちろんこの方法が今日も確実で安心で、完全に不要だとは思いませんが、重要な分岐点が発生する度にファイルを複製して保存する為、 保存容量が2倍、3倍と増えるというのも悩ましい点ですよね。
バージョン履歴を使えば、簡単に以前の状態に復帰でき、新規ドキュメントに変換したり、一部だけをコピペで拾ってこれたり出来るので、複数の手動バックアップデータを扱うより手早く目的が果たせるでしょう。
CCアプリによって開き方が異なる
クラウドドキュメントのバージョン履歴は、各アプリケーション上またはWEB上で表示と管理が出来ます。(2022年9月現在)
アプリケーション上で管理可能
- Adobe Fresco
- Illustrator
- Illustrator iPad版
- Photoshop
WEBブラウザ上で管理可能
Creative Cloud Webサイトにアクセスすることで管理可能です。
- Adobe Fresco
- Illustrator
- Photoshop
- Adobe Aero
XDも、WEBから過去の履歴をタイムラインで辿れて表示も出来るのですが、復帰は制限があります。(2022年9月現在)
※Adobe XDでは、以前のバージョンに復帰することはできませんが、ドキュメント履歴からドキュメントのバージョンを開き、コンテンツをコピーして現在のバージョンに貼り付けることができます。(Adobe公式ページより)
バージョンの履歴表示と復帰等の方法
ここでは、アプリケーション上で操作する場合で紹介します。(画像はPhotoshopまたはIllustrator)
クラウドドキュメントを開くと、バージョン履歴機能が有効になります。バージョン履歴パネルは、メニューバーから「ファイル」→「バージョン履歴」、または「ウィンドウ」→「バージョン履歴」から開けます。
↓ファイルメニューから ↓ウィンドウメニューから
↓ウィンドウメニューから
アイコンは これです。
これです。
↓自分で保存ボタンを押した時と自動保存された時刻が並びます。
パネルには各バージョンのサムネイルが表示されるので、スムーズに目的のものを見付けられるでしょう。
バージョンを保存(保護)する
残しておきたいバージョンはここで保存(保護)します。これをしないと、60日後に自動消去されてしまいます。下記2通りのフローがあります。
3つのドットアイコン![]() をクリックし、「このバージョンに名前を付ける」を選択して、名前を付けます。同時に履歴リスト上部の「保護されたバージョン」セクションに追加され、以後簡単にアクセスが出来るようになります。名前の変更は何度でも出来ます。
をクリックし、「このバージョンに名前を付ける」を選択して、名前を付けます。同時に履歴リスト上部の「保護されたバージョン」セクションに追加され、以後簡単にアクセスが出来るようになります。名前の変更は何度でも出来ます。
バージョンを保護アイコン![]() をクリックすると、名前の入力を求められ(任意)、同時に「保護されたバージョン」セクションに追加されます。バージョンを保護アイコンを再度クリックで、保護の解除になります。
をクリックすると、名前の入力を求められ(任意)、同時に「保護されたバージョン」セクションに追加されます。バージョンを保護アイコンを再度クリックで、保護の解除になります。 
過去のバージョンを復帰させる
3つのドットアイコン![]() をクリックし、「このバージョンを復帰」を選択するだけです。同時に、直前の状態のデータがバージョン履歴リストに追加されます。
をクリックし、「このバージョンを復帰」を選択するだけです。同時に、直前の状態のデータがバージョン履歴リストに追加されます。
「新しいタブで開く」が便利
以前のバージョンのクラウドドキュメントを新規ドキュメントに変換するには、3つのドットアイコン![]() をクリックし、「新しいタブで開く」を選択します。
をクリックし、「新しいタブで開く」を選択します。
ひとまず中身の状態を開いて見てみたい時や、過去の一部のレイヤーだけをコピーして持っていきたい場合も、「新しいタブで開く」を使うと便利です。
最後に
これらはもちろん前提としてネットに繋ぐ必要かあるので、環境によっては活用できないかもしれません。もしもAdobe側でサーバー等のトラブルが起こる場合に備えてデータをローカル保存する事も大事だと思います。が、それにしても管理が煩雑にならないので、とても便利です。以上、futaでした。