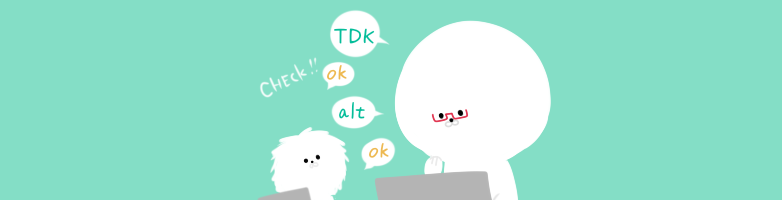2023.09.25

マシンチェンジ&WindowsOSアップデート
こんにちは!
MaromaroのShigeです。
マシンの変更に伴い、元のWindows10マシンからWindows11 22H2にアップグレードしてみました。
随分と使い勝手が変わってしまったので、これまでの環境に近づけたいと思います。
1、スタートメニュー・タスクバー
win11のスタートメニュー、タスクバーの設定がセンター合わせになってる。(違和感)
左合わせにしてみよう!
1:まず、「設定」を開き、左側の「個人用設定」を選択します。
2:下のほうにスクロールして「タスクバー」を選択します。
3:一番下にある「タスクバーの動作」を選択します。
4:「タスクバーの配置」の右にあるプルダウンを「中央揃え」から「左揃え」に変更します。
これで完了です!
2、ファイルの拡張子を表示
デフォルトでは、ファイルの拡張子は非表示になっています。
この仕事をしているとこのままでは使いにくいので、拡張子を表示させます。
1:まず、適当なフォルダーを開きます。
2:開いたフォルダーの上部にある「表示」をクリックします。
3:一番下に出てくる「表示」をクリックします。
4:「ファイル名拡張子」をクリックしてチェックマークを付けると反映されます。
これで完了です!
3、フォルダーやファイルのチェックボックスを表示させない
これ少し、邪魔なんですよね。
これも表示させないようにします。
1:まず、適当なフォルダーを開きます。
2:開いたフォルダーの上部にある「・・・」をクリックします。
3:「オプション」をクリックします。
4:開いた画面「フォルダーオプション」のタブで「表示」をクリックして選びます。
5:少しスクロールして「チェックボックスを使用して項目を選択する」のチェックボックスを外します。
(ついでに「隠しファイル、隠しフォルダー、および隠しドライブを表示する」に変更もしちゃいました)
6:「適用」をクリックして「OK」で閉じます。
これで完了です!
4、最後にフォルダーやファイルの右上に青い矢印が表示されています。
これは、そのファイルやフォルダーがNTFS圧縮されているということらしいです。
どちらが良いかのご判断はお任せいたします。
今回は単体で消す方法とまとめて消す方法を記載します。
単体で消す方法
1:該当のフォルダー・ファイルを右クリックして「プロパティ」を開きます。
2:「全般」タブの右下にある「詳細設定」をクリックします。
3:「属性の詳細」が表示されますので「内容を圧縮してディスク領域を節約する 」のチェックを外し「OK」を押します。
4:「プロパティ」の画面でも「OK」を押して閉じます。
PC全体で設定を行う場合
1:「エクスプローラー」から「PC」、「ローカルディスク(C:)」を参照して右クリックして「プロパティ」を開きます。
2:「このドライブを圧縮してディスク領域を空ける」のチェックを外し「OK」をクリックします。
これで完了です。
まだ、マシン移行、OSアップデートしたばかりです。
これから問題などありましたらまた報告していきます。