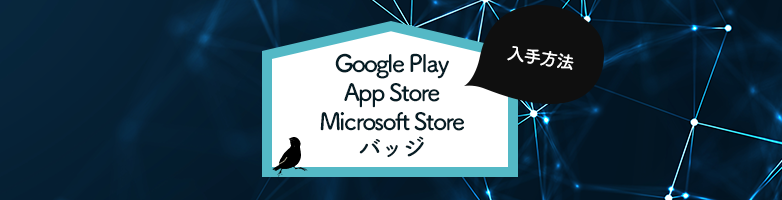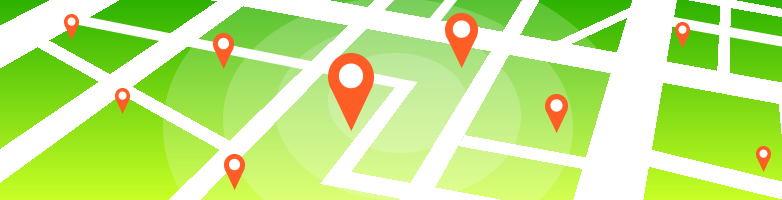2023.05.29

Google アナリティクス UAからGA4へ
こんにちは!
MaromaroのShigeです。
いよいよ旧Google アナリティクス(ユニバーサル アナリティクス:UA)が終了します。
ユニバーサル アナリティクス:UAで解析を行っている方は急ぎGA4の設定を行いましょう!
UAは、2023年7月1日でデータの処理が停止します。
2023年6月30までで、UAのデータ収集がストップします。
また、UA収集データの過去データのレポート閲覧可能時期は2023年12月31日までとなります。
(2024年1月からはすべての利用ができなくなります)
※GA360は、データ収集が10月1日まで延長可能です。レポート閲覧可能時期2024年3月31日までとなります。
※2023年5月現在の情報です。
Google アナリティクス~ユニバーサル アナリティクス:UAについて
2005年
元となったUrchinをGoogleが買収し機能変更を行い、Google Analytics(グーグルアナリティクス)は、Googleが無料で提供するWebサイトのアクセス解析サービスとして、2005年11月にリリースされました。
2009年
headタグ内に計測記述な非同期タグがリリースされました。2011年までには機能追加及び強化も盛んに行われました。
2012年
ユニバーサル アナリティクスとしてバージョンアップされました。
機能面では、クロスドメイン・クロスプラットフォームでの計測、カスタムディメンションや指標が追加されました。
2020年
GA4の登場!1年間のベータ版の期間を経て2020年10月にGoogle Analytics 4(GA4)がリリースされました。
そして今年、ユニバーサル アナリティクス:UAとしてのサービスが終了します。
GA4とUAの違い
計測方法でイベントが使われている
UAではセッションを中心とした計測方法でしたが、GA4ではページ単位ではなく、イベントという単位で計測されます。
Webだけでなくアプリも横断して計測することができる
GA4ではウェブサイトとアプリを横断した計測ができる為、多角的なデータ収集・分析ができるようになりました。
レポート画面の内容が異なる
レポート画面では、集計機能と分析機能が分かれ、細かく計測数値を分析できるようになりました。
AI技術が用いられ、予測機能がある
2023年現在の予測可能な指数
購入の可能性:過去 28 日間に操作を行ったユーザーによって、今後 7 日間以内に特定のコンバージョン イベントが記録される可能性です。
離脱の可能性:過去 7 日以内にアプリやサイトで操作を行ったユーザーが、今後 7 日以内に操作を行わない可能性です。
予測収益:過去 28 日間に操作を行ったユーザーが今後 28 日間に達成する全購入コンバージョンによって得られる総収益の予測です。
GA4導入に当たって
・ユニバーサル アナリティクス:UAのデータ保存を行いましょう。
・計測方法が異なる為、UAのデータをGA4に移すことはできません。
UAのデータ保存方法
いくつか保存方法がありますが、ここではデータをエクスポートする方法をご紹介します。
1、ユニバーサル アナリティクス(UA)の画面からエクスポートしたいレポートを表示します。
2、バックアップしたい「期間」と「行数」を設定します。
3、上部にある「エクスポート」をクリックし、プルダウンで表示される「PDF」「Googleスプレッドシート」「Excel」「CSV」を選択します。
4、ダウンロードしたら内容を確認します。
・GA4の導入:引用
【ステップ1】プロパティの作成
GA4のプロパティを作成します。
1、歯車マークをクリックして、中央のプロパティ欄にある「プロパティを作成」をクリックします。
2、「プロパティの設定」画面の「プロパティ名」「レポートのタイムゾーン」「通貨」を任意で設定して、「次へ」をクリックします。
3、「ビジネスの概要」に表示されるビジネス情報を入力し、「作成」をクリックします。
GA4 プロパティを作成していない場合は、2023 年 3 月以降自動的に作成されるようになります(オプトアウトしている場合を除く)。この新しいプロパティは、お客様のユニバーサル アナリティクス プロパティの設定に基づいて作成されます。GA4 プロパティを作成済みで、そのプロパティがユニバーサル アナリティクス プロパティに接続されている場合、オプトアウトしない限り、GA4 プロパティで完了としてマークされていない設定(目標、オーディエンスなど)がユニバーサル アナリティクス プロパティからコピーされます
【ステップ2】データストリームの設定
※データストリーム:GA4のプロパティでデータ収集する範囲を指定すること
1、「ウェブ」「Androidアプリ」「iOSアプリ」の中から、データストリームを設定したいプラットフォームを選択する
アプリの連携がなければ、とりあえず「ウェブ」の設定だけ行いましょう。
【ステップ3】トラッキングコードの設置
A:Googleタグマネージャーを使用しない場合
※「タグの実装手順を表示する」を選択すると、実装方法の手順を確認できます。
ここでは「手動でインストールする」方法を紹介します。
・「手動でインストールする」をクリックするとトラッキングコードが表示されます。
このコードを、ウェブサイト内にある全ページの<head>タグ直後に貼り付ければ設置完了です。
B:Googleタグマネージャーを使用する場合
「プロパティ」から「データストリーム」から任意のデータストリームを選択します。
「ストリームの詳細」に表示される「G-」から始まるトラッキングIDをコピーした上で、Googleタグマネージャーにアクセスします。
Googleタグマネージャーでタグを作成して「Googleアナリティクス:GA4設定」を選択し、「測定ID」にコピーしたトラッキングIDを貼り付けると設定完了です。
※GA4で全ページ測定する場合はトリガーを「All Pages」に設定します。
これで初期の設定は完了しました。
また、最低限設定することとして、「イベントデータ保持期間の設定」があります。
GA4では、イベントデータの保持期間はデフォルトでは2ヵ月となっていますので、設定画面から14ヵ月に変更しておきましょう。
1、「管理」の「データ設定」から、「データ保持」を選択します。
2、「イベントデータの保持」が「2か月」になっていますので「14か月」に変更し、保存します。
GA4を使いこなしていくためには、自動で計測してくれるデータもありますが、内容によっては個別でイベントの作成を行い設定をしなければ計測されません。
例えば、Googleが推奨しているイベントだけでも設定しておくのも良いかもしれません。
引用:すべてのプロパティ向け([GA4] 推奨イベント/Googleアナリティクスヘルプ)
https://support.google.com/analytics/answer/9267735
一部引用:アナリティクスヘルプ
https://support.google.com/analytics/answer/11583528?hl=ja