2020.10.19

初心者向け☆リモートワークでOpenVPNの導入がうまくいかない時の対処法♪
こんにちは。yamahanaです。
コロナの影響でリモートワークが増えてきた昨今、会社PCを持ち帰り、VPNを利用して家で作業する方が増えてきたかと思います。
MaromaroでもリモートワークでOpenVPNを利用しています。
設定が比較的難しくないのも魅力のはずなんですが、導入時、PC設定などが苦手な私は、何度も、何度も。。つまづいてしまいました。。
そこでOpenVPNは何なのかに加え、導入がうまくいかない時の解消法をご紹介したいと思います。
VPNとは?
『Virtual Private Network』の略で日本語訳は『仮想専用線』。
インターネット上に仮想的な通信トンネルを構築し、特定の人しか利用できないネットワークを作る技術です。
VPNには以下の特徴があります。
・認証:アカウント情報を照合。
・暗号化:第三者が理解できないように情報を暗号化。
・トンネル:盗聴や改ざんを防ぐため、仮想的なトンネルを作り、あたかも自分の拠点と同一ネットワークかのようようにつなげる。
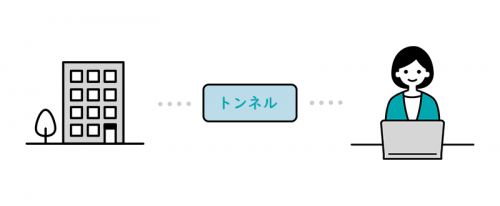
上記の事から、セキュリティ上、安全なネットワークを構築することができます。
VPNの主な利用場面
・リスクが高くなる公共施設や店舗での無料Wi-Fiを使用した作業。
・物理的に距離が離れている会社の各拠点のLAN同士を接続。
・外出先からPCやスマホでインターネットを経由して、会社のLANに接続。
リモートも増える中、利用場面はこれから増えていきそうですね。
OpenVPNとは?
OpenVPNはOpenVPN Technologies, Inc. を中心に開発が行われている
オープンソースのVPN(Virtual Private Network)ソフトウェアで、GPLライセンスによって公開されています。
OpenVPN.JP | OpenVPN日本語情報サイトより
https://www.openvpn.jp/
VPNを実現するためのアプリケーションは数ある中で、OpenVPNはシェアも実績も高く無償で利用できるのが特徴です。
OpenVPNの接続がうまくいかない時に試したい事!
※今回ご紹介するのはWindows10での対処法になります
パスワードの再チェック
絶対あってる!と思っても、もう一度ユーザー名とパスワードをチェック!
半角が全角になっていたり、他のパスワードなどを使っていないか確認してみましょう。
私もこれが原因で接続できなくなる事がありました。。
DNSサーバの設定が自動取得になっているか確認
以下の手順で確認してみてください。
コントロールパネルを開く
↓
ネットワークと共有センター
左側メニュー、アダプターの設定の変更
↓
ローカルエリア接続、右クリックプロパティ
↓
インターネットプロトコルバージョン4(TCP/IPv4)をクリック
↓
右下プロパティをクリック
↓
IPアドレスを自動的に取得する
↓
DNSサーバーのアドレスを自動的に取得するにチェック
手動設定だと自動で割り当てられるIPアドレスやDNSサーバーの情報が無視されてしまいます。
IPアドレスのチェック
OpenVPNを接続するとIPが割り当てられるので、IPが変更しているかチェックしてみましょう。
下記サイトよりIPアドレスのチェックができます。
https://www.cman.jp/network/support/go_access.cgi
OpenVPNの設定ファイルVPNConfig.ovpn上部のIPと同じになっていればOKです。
ファイルの開き方は
PC右下にある∧マークをクリックし、OpenVPN GUIのアイコンを右クリック、設定の編集で開けます。
ファイルのをチェック
同じくOpenVPNの設定ファイルVPNConfig.ovpnを開き
redirect-gateway def1に#がついていれば外しましょう。
上書き保存で完了。
IPを強制的にVPNのIPに置き換えてくれます。
私はこれが原因でつながりませんでした((+_+))
PCの再起動
上記をやっても、どうしてもできない!という場合は、PCを再起動すると接続できる場合があります。
まとめ
OpenVPNがうまく接続できないという時はぜひ試してみてください~
以上、Maromaroのyamahanaでした♪










