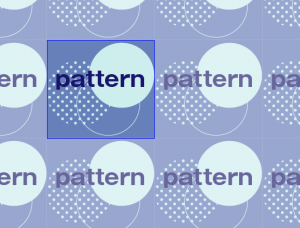2019.12.02

Illustrator 文字のアウトライン やり方と注意点
こんにちは、futaです。
最近印刷物のデザインをしていまして、Illustratorで印刷物といえば、入稿の時に必ず通る忘れちゃいけない「文字のアウトライン」という作業があります。
今回は、こちらについてまとめてみようと思います。
アウトライン機能とは?
Illustratorには、アウトラインと名のつく項目が2つほどあります。
ひとつは表示の切り替えにある「アウトライン」モード。
白黒の線だけのすけすけ状態になり、通常表示だと重なって見えなくなってしまったオブジェクトも全て見えるようになります。パスやポイントを細かく触る作業をする時に便利です。
もうひとつは、フォントを図形化する機能です。
ロゴ制作等デザインの過程で使う事もありますが、印刷所等にデータを入稿する際は、デザイナーは必ず関わる事項でしょう。今回はこちらについてご説明します。
なぜアウトラインをするの?

フォントはパソコンの環境に依存します。フォントを含んだデータを他のパソコンで見る場合、制作者が指定したフォントが環境に無いと、文字が別のフォントに置き換えられる「文字化け」が起こります。
アウトラン化をすると、文字はフォント情報を捨て図形データになる(フォントを変える事や文字を打ち直す事は出来なくなる)ので、パソコンの環境を気にする事なく制作者の意図通りの表示が可能になります。
うっかりアウトライン化を忘れると、再入稿の手間が発生しますし、最悪の場合、出来上がった印刷物を見たら何の変哲もないフォントに置き換えられていた…なんてショックですよぉぉぉ。
アウトラインの作成のやりかた
対象のテキストを選択 → ツールバー「表示」 →「アウトラインを作成」
手っ取り早くショートカットでやると、
① ⌘ + A (全てを選択)
② shift + ⌘ + O (アウトライン化)
の2ステップでできます。入稿が目的なら全選択! 簡単!
必ずやる事と注意点
上記の方法で簡単にアウトライン作成は出来ますが、その時の注意点を述べておきます。
これを見落とすと入稿ミスになってしまいます。
全てのロックを外してから!
ロックされている文字にはアウトラインをかけられません。事前に必ずオブジェクトのロックを外しておきましょう。レイヤーパレットの鍵マークも全て外します。
アウトラインをかける前のaiを別名で保存しておく!
入稿後にテキスト修正が入り、文字の部分をゼロから打ち直し…という恐ろしいことは避けたいので、修正や更新用にアウトライン前のデータを残しておきましょう。
下記の状態のフォントが無いかチェック!
エンベロープ
エンベロープを使用した状態のフォントは、個別に対応が必要です。「オブジェクト」 → 「エンベロープ」 → 「拡張」でアウトライン化できます。
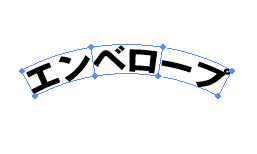
グラフ
グラフツールで入力された数値も選択が出来ません。「オブジェクト」→「グループ解除」をした(※グラフ編集には連動しなくなります)後アウトライン作成をします。
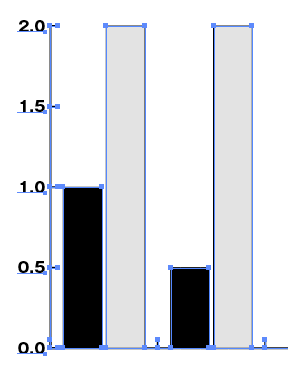
パターン
パターンに登録されたフォントは、「オブジェクト」 → 「分割・拡張」でアウトラインを作成します。パターンを登録する前にアウトライン作成するのを習慣にすると良いです。
確認方法
アウトラインがとれているかどうか、必ずチェックしましょう。
「書式」→「フォント検索」を選択
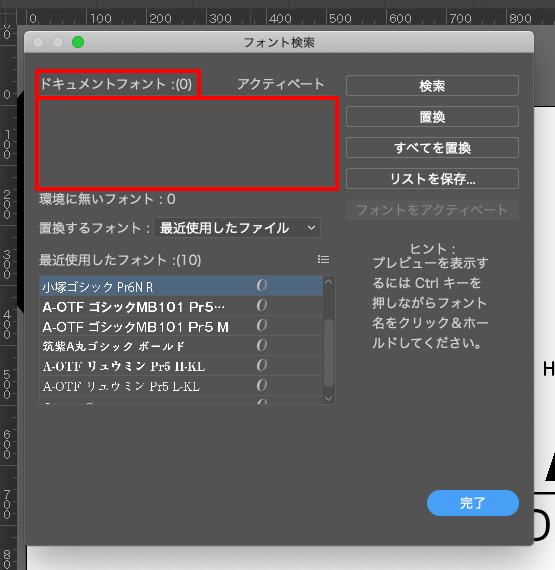
フォント欄に何も表示されていなければ、使われているフォントはゼロという事ですので、アウトライン処理はもれなく完了です。表示される場合は、上記の注意点をチェックしてみましょう。かつて私もグラフのテキストにハマった経験があります…。
※入稿先でもデータの手直しが入る場合、入稿先が対応していることが確認できればアウトラインをせずに入稿もできます(OpenTypeフォントのみ有効です。印刷物に適さないTrueTypeフォントを使っていたら必ずアウトライン化で対処しましょう)。
モリサワ等メジャーなフォントは印刷所も持っている率が高めなので、直しが入りそうな本文のような部分には、マイナーなフォントは使わないようにしましょう。
※フォントを添付して入稿することもできますが、通常はフリーの欧文フォントに関してのみです。ライセンスフォントを複製して渡すことはできません。
以上、入稿時のアウトライン化について詳しく紹介させていただきました。是非データチェックの時の参考にしてみてください。